オンライン会議やライブ配信を
パソコン付属の音声じゃなくて、もっといい音で録音や配信したい。
そういう時に、この前買った
ZOOM Q2nが使えるのではないか!と思ったので、やってみましたっ。
演奏録音用ビデオカメラ「ZOOM Q2n」を買いました!
※2021年現在、上記↑のZOOM Q2nは販売終了しています
→ZOOM社さんの他の録音機材はこちら![]()
なぜか電源が落ちる
ところが、
USBケーブルでつなげば、ZOOM Q2nをマイクがわりに使えるのかな、
と思いきや、接続すると、ZOOM Q2nの電源が落ちる。
接続には事前設定が必要だった
最初はたまたま電地が切れたのかと思ったのですが
新しい電池に変えても電源が落ちる。
どうやら、所定の手順を踏まないと接続がうまくいかないようです。
電池切れだと思って電池捨てちゃったじゃないかっ!
ということで、ZOOM Q2nをWEBミーティングなどのマイクとして使うために
必要な手順を覚書として書きます。
ZOOM録音機とZOOM会議をつなぐ
ちなみに、どっちもZOOMという名前でめちゃくちゃ紛らわしいので
- 録音機: ZOOM Q2n
- WEB会議アプリ: ZOOM会議
という表記にして書いていきます。
(名前は一緒だけど会社は別物っぽいですよ)
環境
ちなみに今回わたしが試したのは、Windows10のノートパソコンです。
バージョンが違ったり、タブレットやスマホ、Macなどの端末の場合は
表示や動作が違うかもしれませんのでご容赦ください。
PC側:
オーディオドライバをインストールする
冒頭でそのままつなぐと電源が落ちてしまった原因は
ZOOM Q2n側も、ZOOM会議側も準備ができていなかったことでした。
PC側では、オーディオドライバを
パソコンにインストールする必要があったようです。
オーディオドライバのダウンロードページは
Q2nの製品サイトの一番下にありましたっ。
→ダウンロードページ
このページ↑の、「WebCamドライバ」っていうのをパソコンにダウウンロードし、
規約に同意してインストールします。
インストール完了後は特に操作はせず、閉じてしまってOK。
ZOOM Q2n側:
WEBCAMモードにしてから接続
いきなりパソコンに接続する前に、
ZOOM Q2n側の設定も必要なようです。
WEBCAMモードにする
まず、ZOOM Q2n側で「WEBCAMモード」という設定にします。

メイン画面から「×」ボタンを押して
右下の「→」(AUTO GAINボタン)を1回押して、設定画面の2ページ目へ。
右上に「WEBCAM」という項目があるので
それを押します。(VIDEOボタン)

すると、「Start WEBCAM?」という画面が出てくるので
「YES」(録音ボタン)を押すと、設定は完了。

USBケーブルを接続
こんな待機画面↑になったら、USBケーブル(micro USB)をつなぎます。
ここでも待ってましたといわんばかりに
Amazon basicで買ったUSBケーブル登場。


Amazonベーシック USB 2.0 A to マイクロBケーブル 1.8m ダークグレー 二重高耐久ナイロン製
端子はmicroUSB
ZOOM Q2n側の差し込みは、microUSBです。
パソコン側の端子の形はお持ちのPCに合わせてくださいね。
カワグチはWindowsユーザーなのでTypeA-microUSBタイプを購入。
MacユーザーさんはTypeCでしょうかね。


Amazonベーシック USBケーブル 1.8m (タイプC – マイクロB 2.0) ホワイト 5点セット
すっかりお気に入りのAmazon basic。
iPhone充電ケーブル(Lightningケーブル)もあって見入ってしまいました。
さすがAmazonさん、色々わかってらっしゃいますね。
あ、ケーブルは長めを選んでおくに越したことないですよっ。(失敗談)

接続口は
音量ゲイン調整つまみのすぐ下にあります。
ZOOM会議側のマイク設定を変更
USBケーブルを接続したら、最後に
パソコンのZOOM会議側の設定を変えましょう!
パソコンのマイクから音を拾う設定になっているので
Q2nのマイクから音を拾ってくるように変更します。
ZOOM会議画面の下部、「ミュート」ボタンの横にある矢印アイコンを開くと
マイクの設定画面が出てきます。
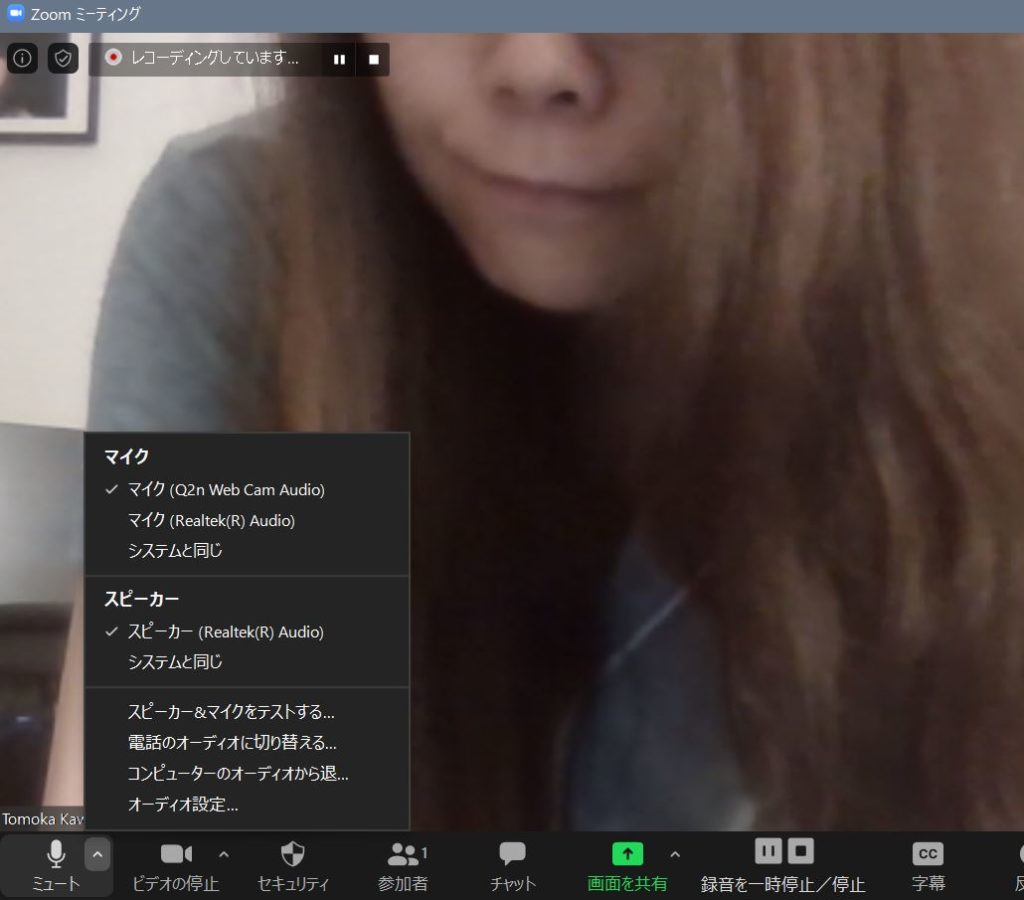
(パジャマですみませぬ)
パソコンに無事ドライバがインストールされていて
かつ、ZOOM Q2nをWEBCAMモードにして接続されていたら
「マイク」の一覧に「Q2n Web Cam Audio」という項目が出てくるはずなので、
それに設定すればOK。
※パソコンの音をQ2nから出力する、という、逆はできないみたいです。
うまくいかないときは
もし、うまくいかなかったら…
- オーディオドライバ(Web camドライバ)が
パソコンにインストールされているか - ZOOM Q2n側でWEBCAMモードになっているか
- パソコン側(ZOOM会議)で、マイクの設定が
「Q2n Web Cam Audio」になっているか - USBケーブルがパソコン、ZOOM Q2nにつながっているか
を確認してみてくださいね。
この記事に一つひとつ解説していますので
もう一度戻って記事を読んでみてください~◎
ZOOM Q2nを取り外すときは
逆に、やっぱりパソコンから音を拾いたい、終話したなどで
PCからZOOM Q2nの接続を外すときは、「×」ボタンで取り外せます。
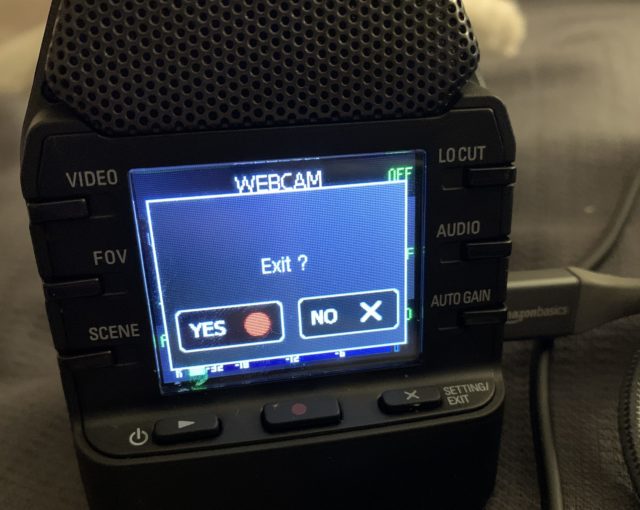
「Exit?」という画面がでてきますので、
「Yes」を押すと、いつもの待機画面に戻ります。
それから、USBケーブルを抜けばOKです。
データはPCに入ります
ちなみにこの場合、ZOOM Q2nはマイクとして使っただけなので
ZOOM Q2nの中には録音データは入っていません。
パソコンの方にデータが送られています。
(ZOOM会議であれば、自動で録音・録画されます)
直接データがPCに入るので、
後からSDカードを取り出してパソコンにデータを転送する、という手間も省けて
楽かもしれませんね。
まとめ:WEB会議やオンライン配信を
ちょっとだけ良い音で
WEB会議はもちろんですが、オンライン配信や
ZOOM会議に限らず、Youtube配信などにも使えそう。

パソコンのマイク性能がいまひとつだったり
デスクトップPCなど、そもそもマイク機能がついていない場合は
特に役に立ってくれそうです。
小型で安定性も良いので、使い勝手もよいですし
ぜひ活用してみてはいかがでしょうか◎
現在、ZOOM Q2nは販売終了していますが、
録音機器とビデオ会議や動画配信をつなぐ用途は色々あると思いますので
参考にしてみて下さい~!
ご紹介した
ZOOM Q2nの商品情報
現在、ZOOM Q2nは販売終了していますが、
後発モデルの4Kタイプを見かけました。
バッテリーも増設できるよう。
★後発のZOOM Q2n 4Kモデルはこちら↓


(バッテリー容量と画質が改良されたそうです)

この記事をシェアする
記事のシェア・ご紹介はご自由にどうぞ◎


 (3 いいね)
(3 いいね)














